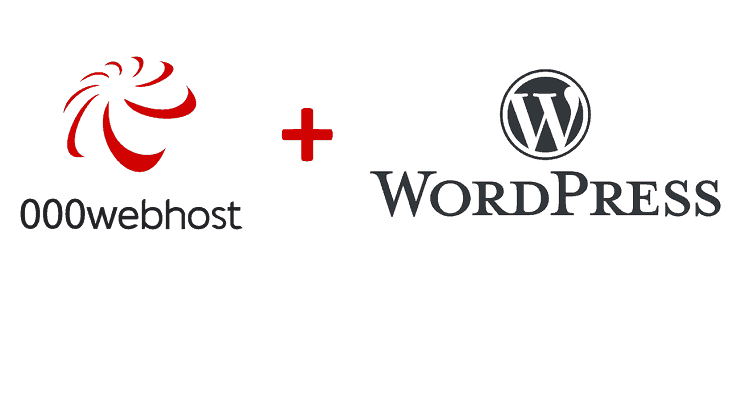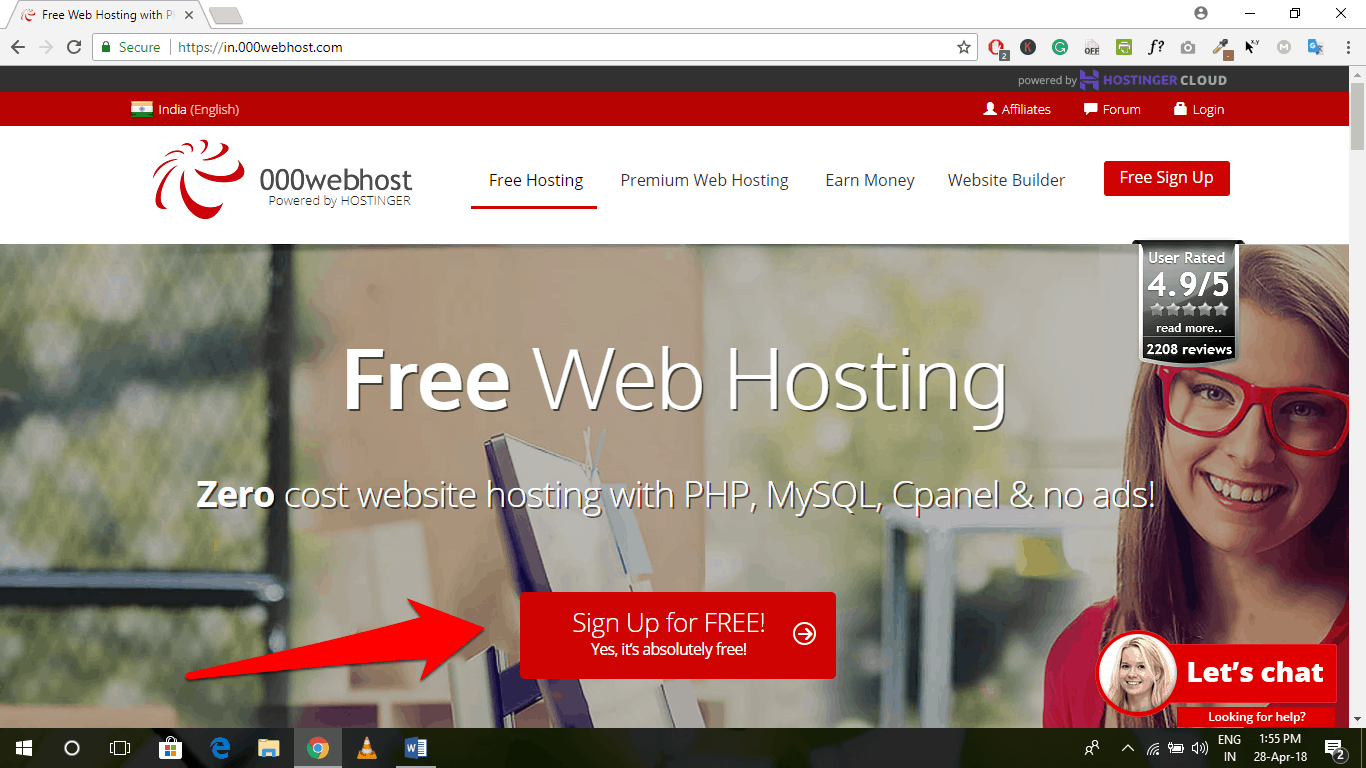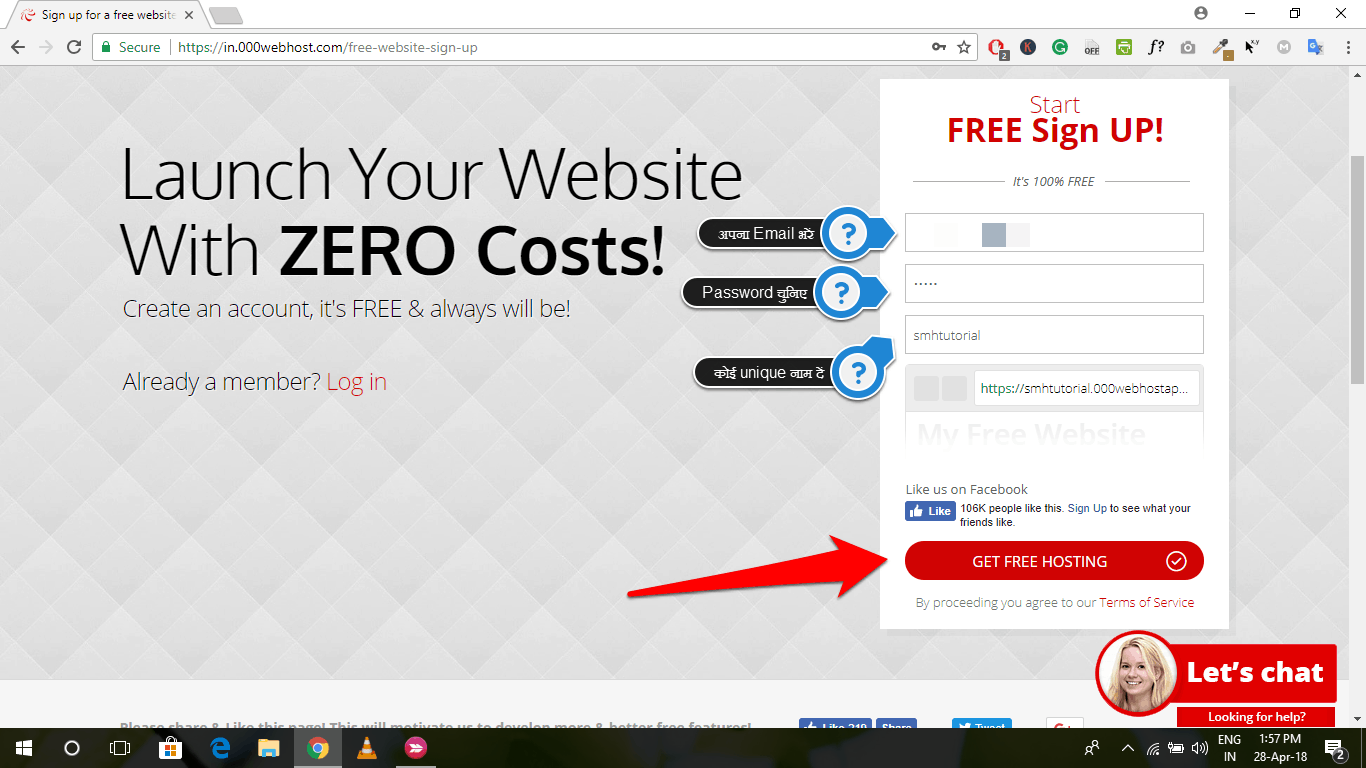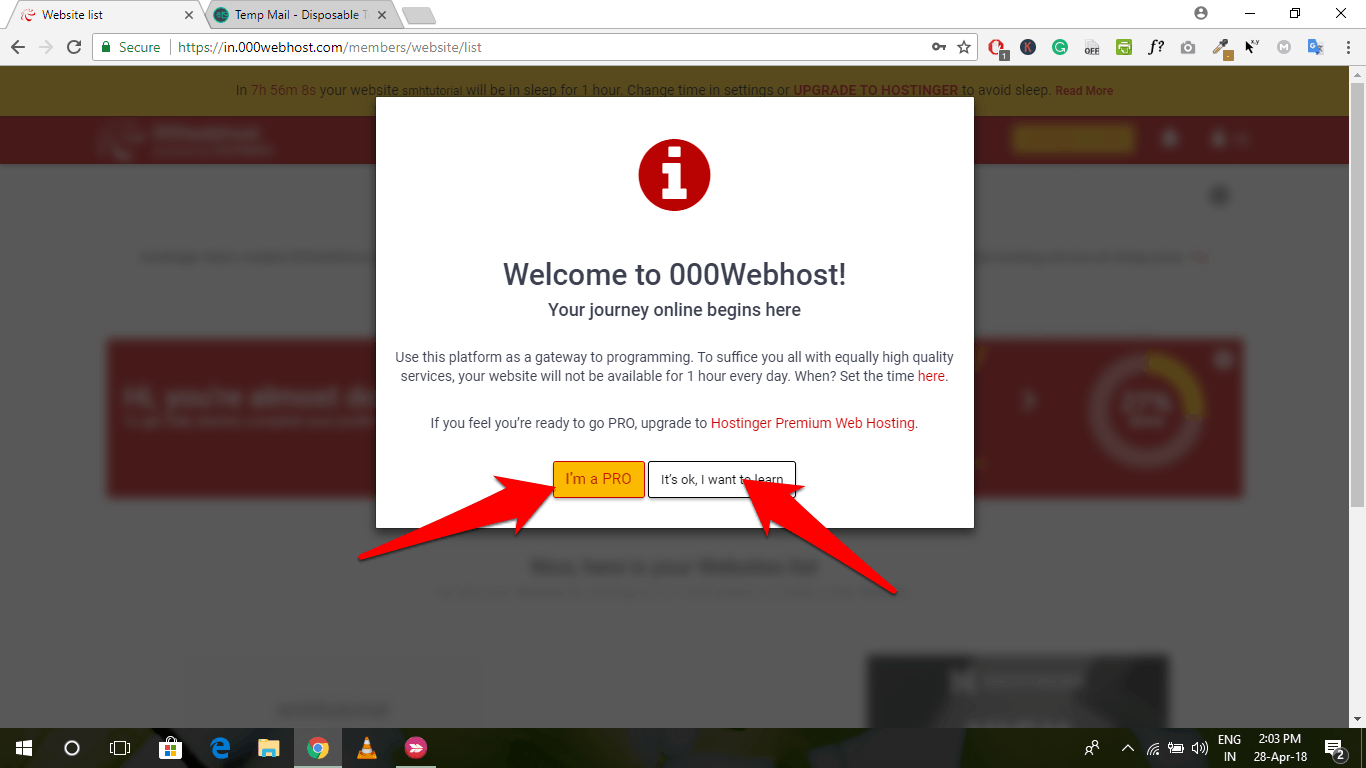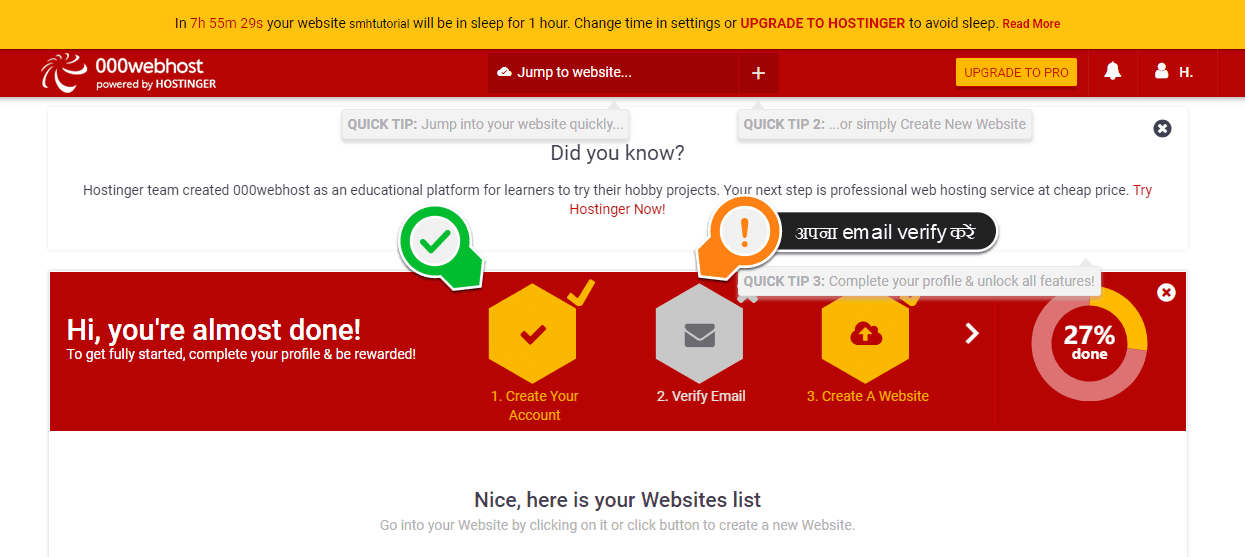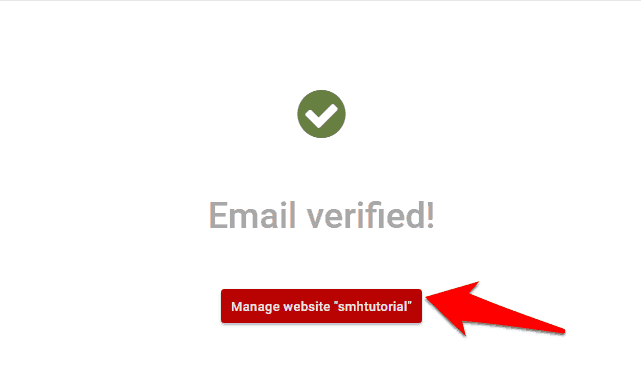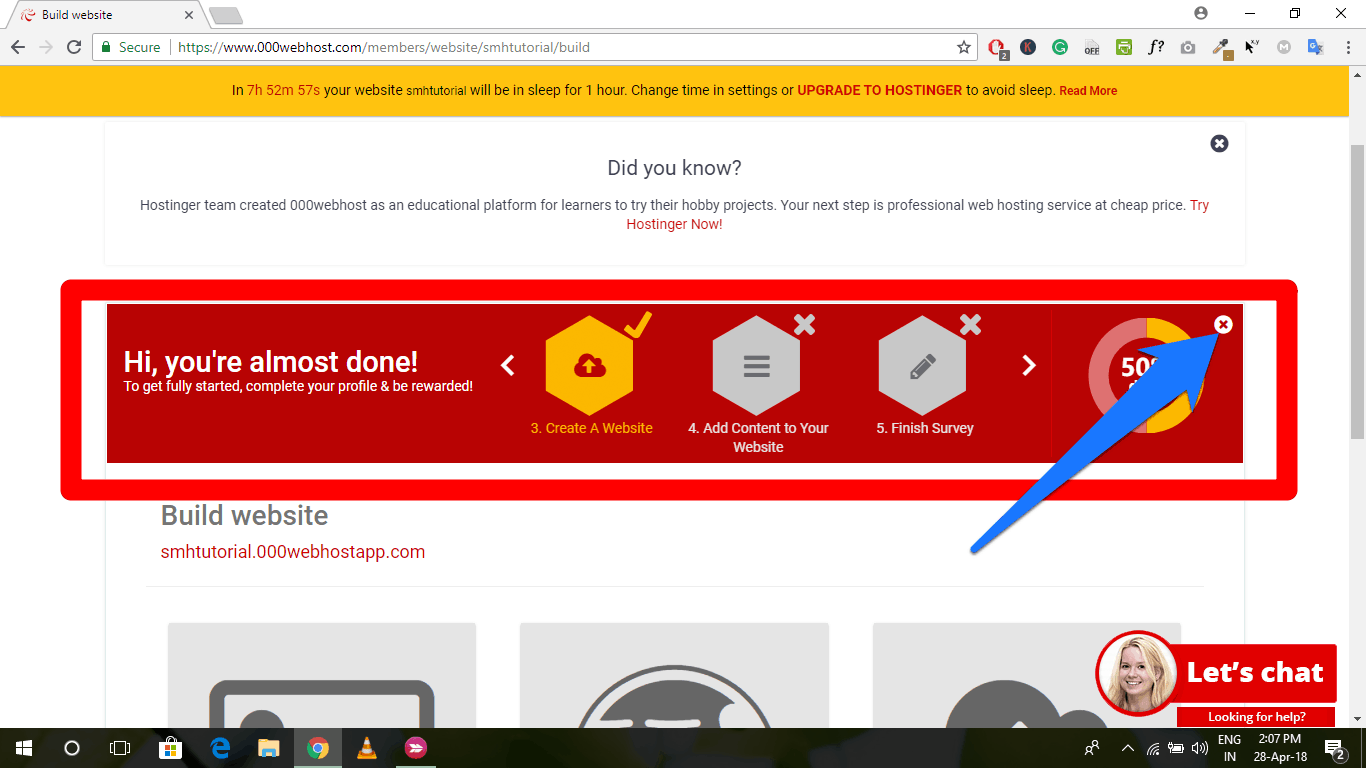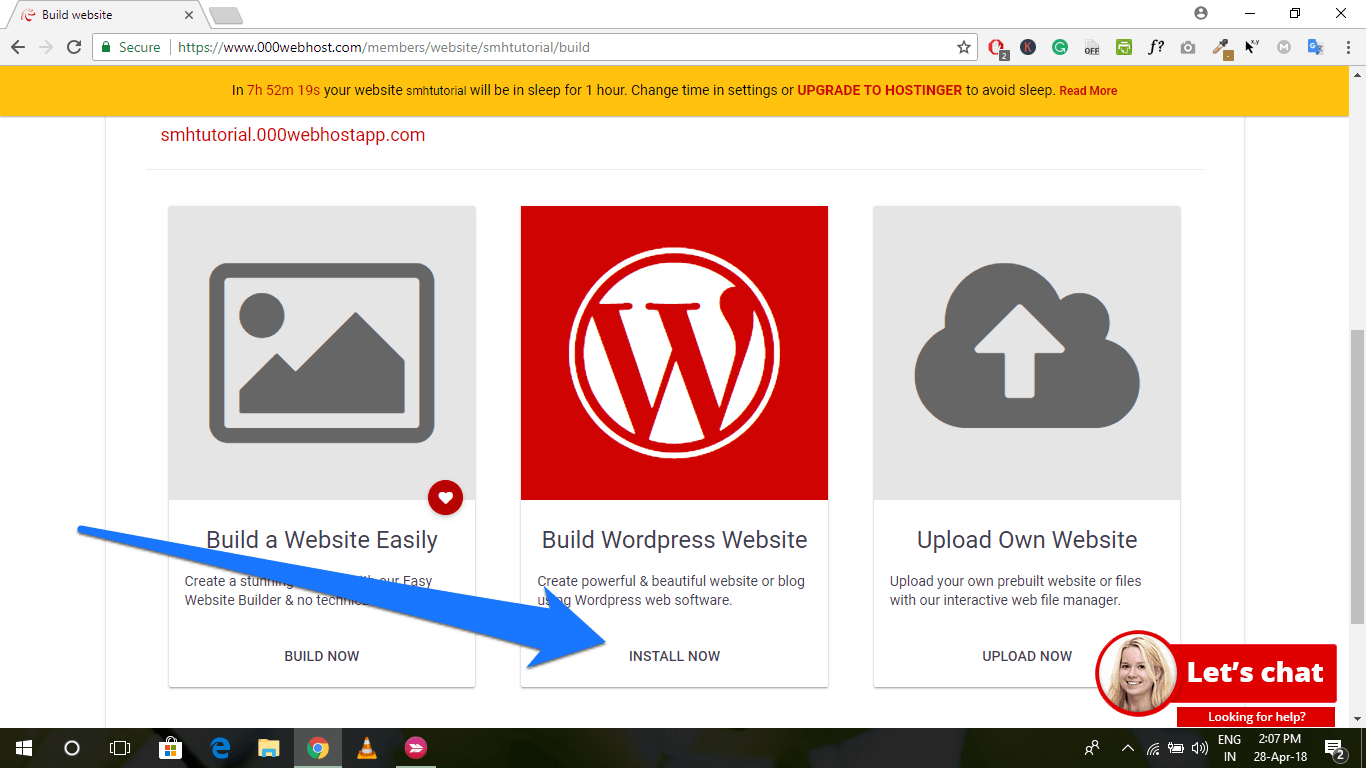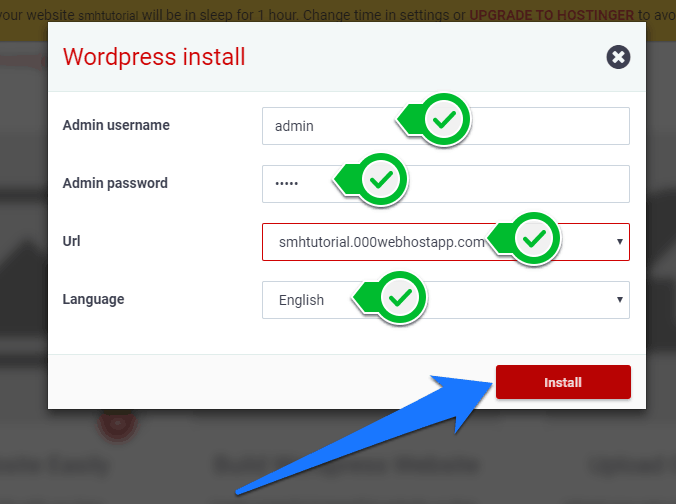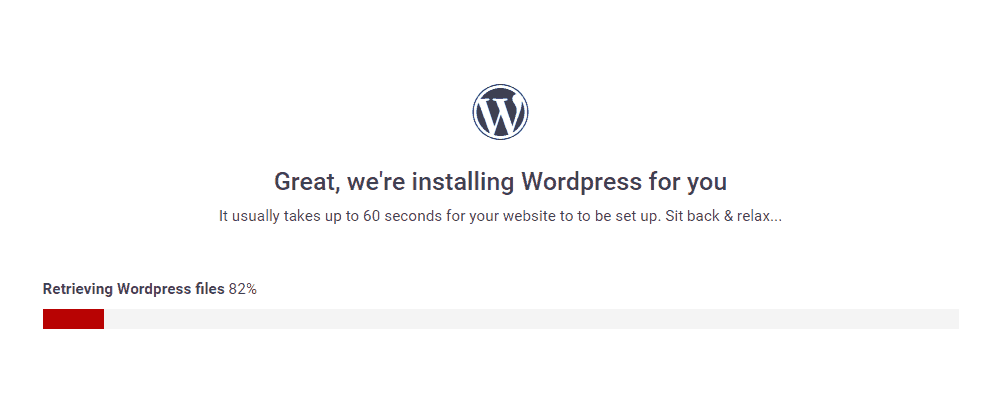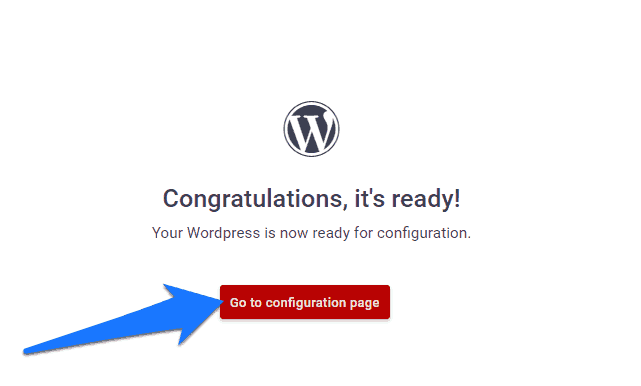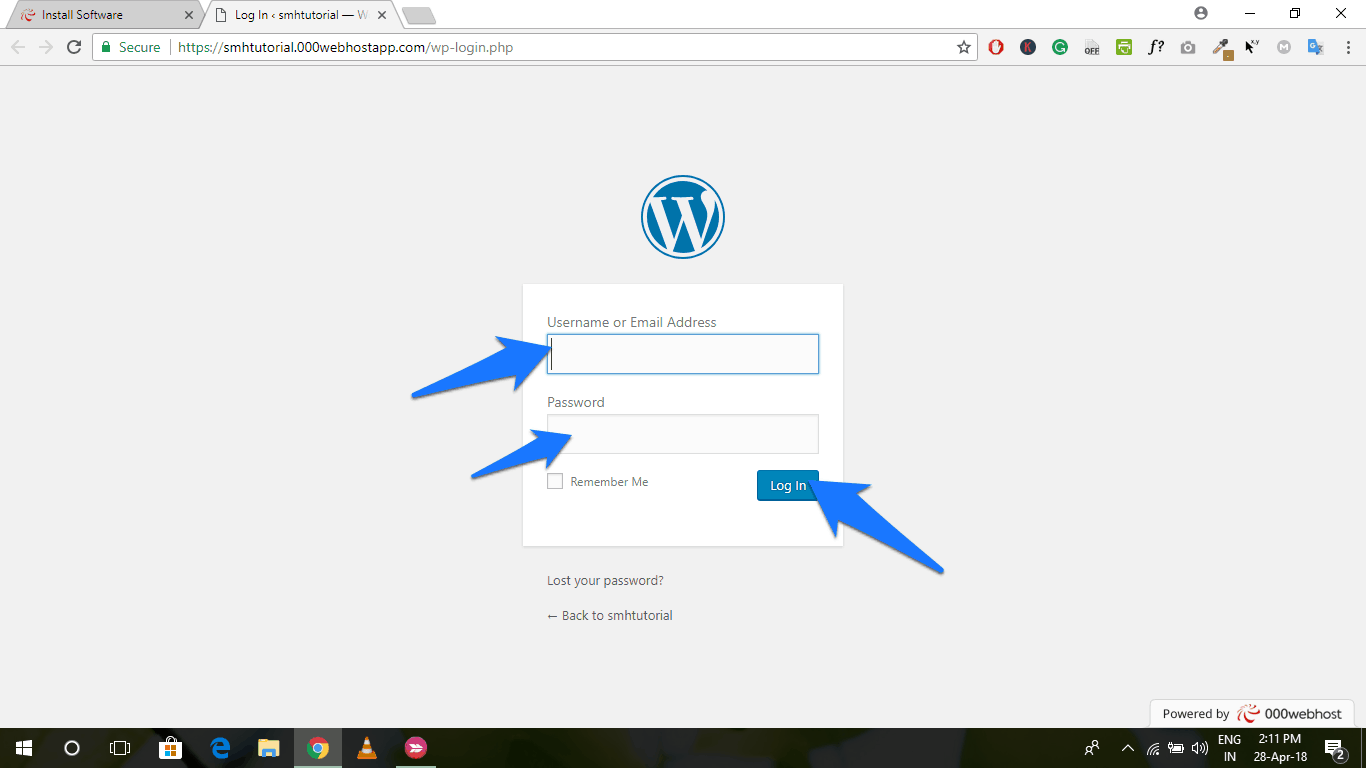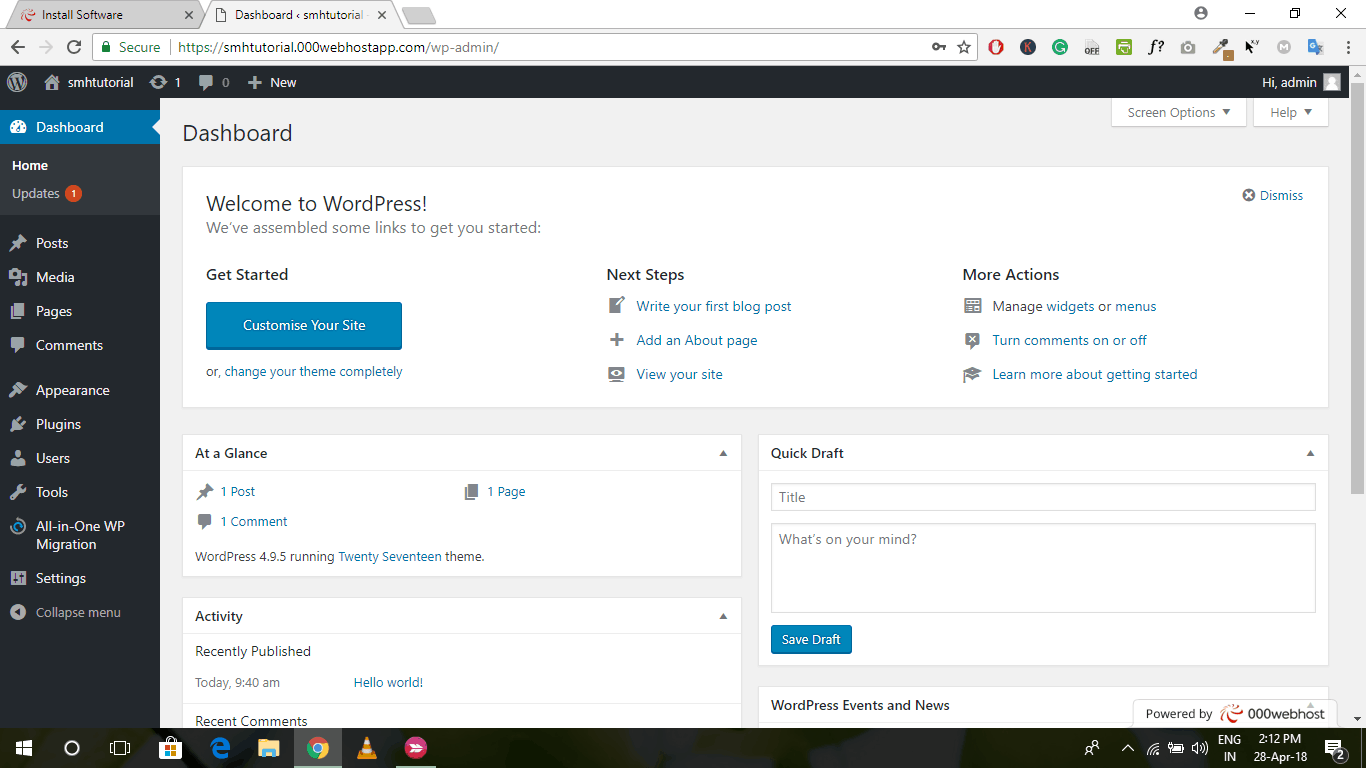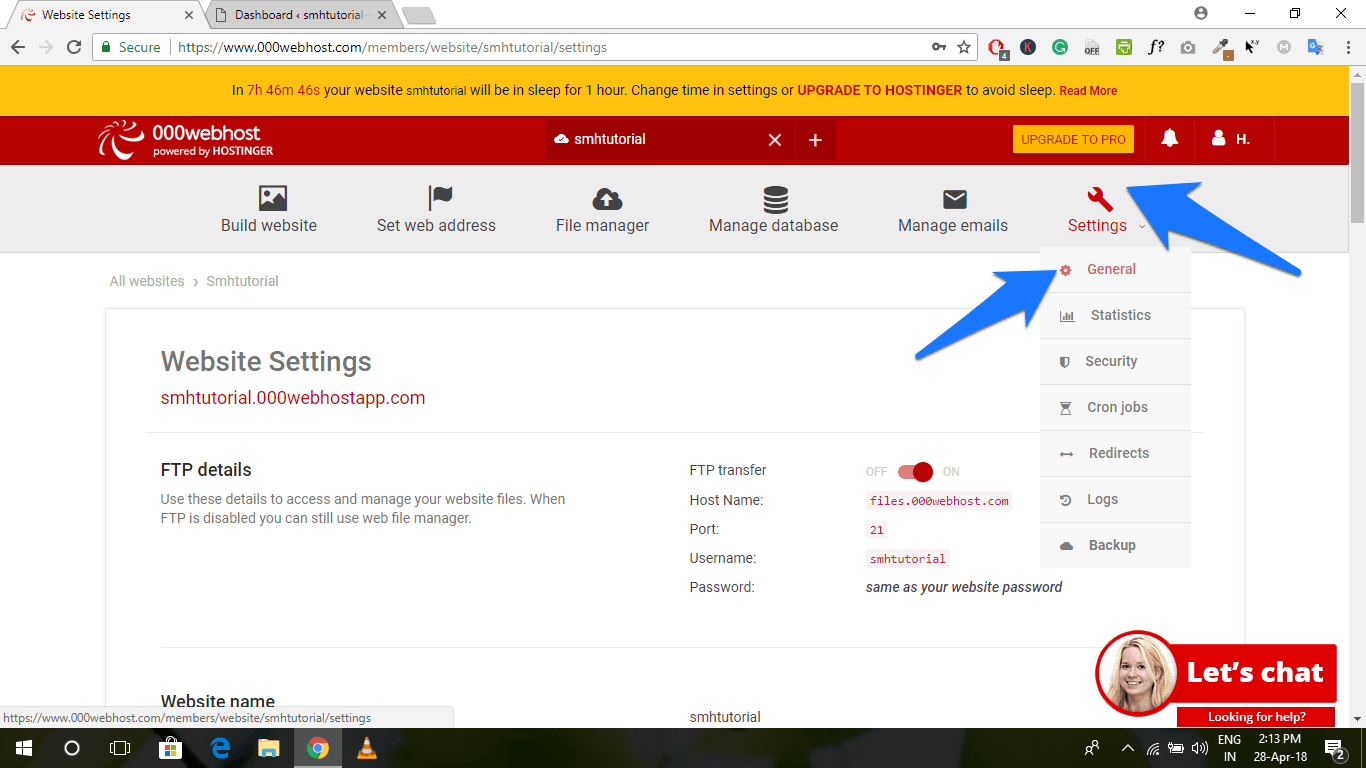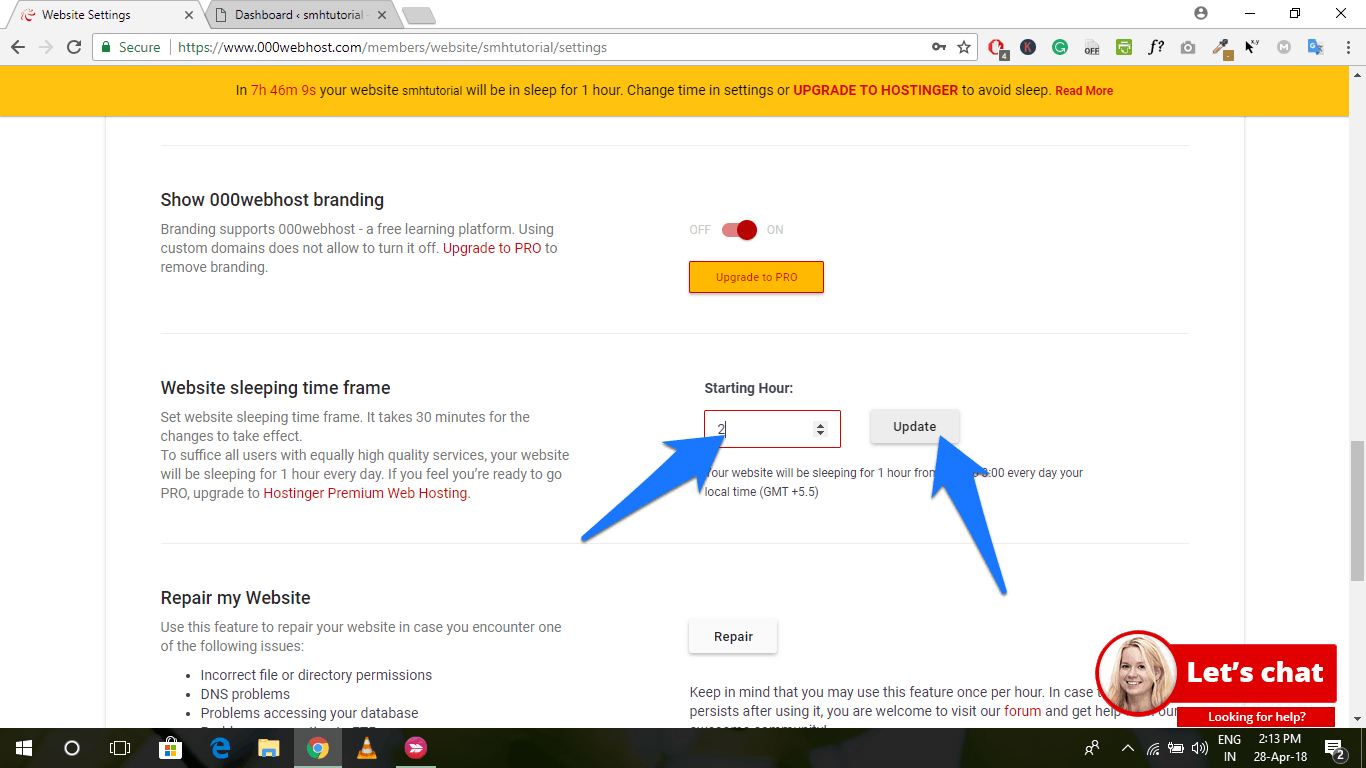आज हम आपके साथ एक ऐसा tutorial शेयर करने जा रहा हूँ जिसकी हमें बहुत सारी requests आती रही है. इस आर्टिकल में हम जानेंगे कि आप बड़ी ही आसानी से अपने blog या website के लिए featured images कैसे create कर सकते हैं. तो चलिए शुरू करते हैं.

Featured images को create करने के लिए आपको Adobe PhotoShop या किसी अन्य high-fi graphic designing software की ज़रुरत नहीं है. आज मैं आपको एक ऐसे software से images create करना सिखाने वाला हूँ जोकि almost हम सबके Windows PC में installed रहता है और हम स्कूल समय से ही इस software का use करते आ रहें हैं.
मैं personally featured images create करने के लिए काफी समय से Microsoft Powerpoint का use कर रहा हूँ. अब आप कहेंगे कि ये software तो ppts या slides बनाने के लिए use होता है. जी हाँ, आप बिलकुल सही सोचते हैं लेकिन इसके features को use करके हम slides बनाने के इलावा भी और बहुत कुछ कर सकते हैं. और ऐसे ही features में से एक है बढ़िया graphical designs create करना.
MS-Powerpoint को Use करके Featured Images Create करने की Step by Step Guide
मैं आपको इस tutorial में एक featured image create करके दिखाऊंगा, जो हम इसी पोस्ट पर लगायेंगे, जोकि आप अभी पढ़ रहें है. 🙂
सबसे पहले MS PowerPoint को open करके, उसमे layout को blank कर दें. उसके बाद, Shapes वाले menu से एक rectangle box draw कीजिये, जैसा कि नीचे दिखाए गए screenshot में भी बनाया गया है. Shapes menu आपको Insert Tab के अन्दर भी मिल सकता है. ये आपकी featured image की main body होगी, तो इसका साइज़ आपकी featured image के size और dimensions वाला रखिये.

अब आप इस rectangle में FORMAT tools को use करके colors फिल करें. बढ़िया होगा कि आप plain colors की जगह gradient को use करें, जोकि दिखने में बढ़िया लगते हैं. पहले कोई भी color select कर लें और फिर उसके related gradient.

आप चाहें तो rectangle की outline को भी कोई color दे सकते हैं या फिर उसका border style change कर सकते हैं. लेकिन main border less rectangle ज्यादा पसंद करता हूँ. तो मैंने No outline का option select किया है. एक rectangle मैंने नीचे भी create किया है, जिसमे मैं ब्लॉग का नाम, यानि कि ShoutMeHindi लिखूंगा.

आप किसी भी text को, जोकि आप image में add करना चाहते हैं, Text formatting options से जैसा चाहें edit कर सकते हैं. जैसे कि अभी मैंने Font select किया, bold किया और Shadow effect add करके, अंत में color को white कर दिया.

इसमें आप किसी भी shape या text को select करके FORMAT tab में जाकर, और बहुत सी customizations भी कर सकते हैं.
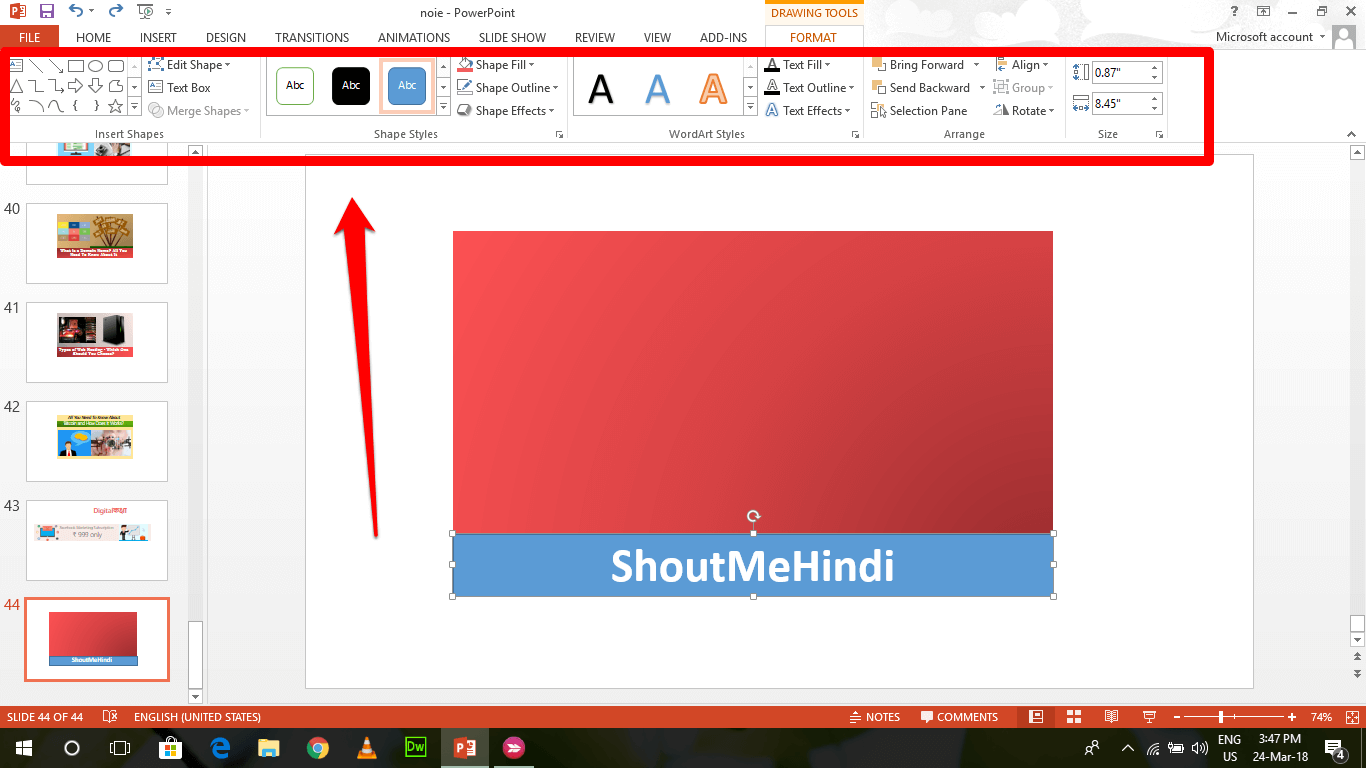
आप Powerpoint की window में directly external images को drag और drop भी कर सकते हैं. आप images को INSERT tab में Pictures option पर click करके भी add कर सकते हैं.

एक बार image add हो जाएँ, उसे rectangle में सही जगह पर लगा दें और फिर उसे select करेंगे, तो PICTURE TOOLS का tab enable हो जायेगा जिसमे आपको बहुत सारे image editing के related options मिलेंगे, जिन्हें आप स्वयं check कर सकते हैं.
- मैं featured image में include करने के लिए फ्री images को Pixabay पर ढून्ढ सकते हैं. इसके बारे में हमने पहले भी आर्टिकल लिखा है: Commercial Use के लिए फ्री Images ढूँढें Pixabay के mobile app के साथ

फ़िलहाल मैंने, अलग-अलग effects वाले menu में से एक “Center Shadow Rectangle” वाला effect select कर लिया है. आप देख सकते हैं, ये effect image पर साथ के साथ ही apply हो गया है.

अब आप text box को rectangle के बहर किसी empty space में create करके, उसमे अपने पोस्ट का title लिखिए और उसपर text formatting करके, सही जगह place कर दीजिये. इस process को नीचे दी गयी GIF image में भी दिखाया गया है.

जब आपको लगे कि आपकी featured image ready हो गयी है तो आप सभी चीज़ों को select कर लीजिये, इसके लिए shortcut key है, Ctrl+A फिर किसी भी item के ऊपर mouse रखकर, right click कीजिये. जो menu open होगा, उसमे group के option में फिरसे group को select लीजिये.
आप shortcut key से भी ये कर सकते हैं, key है, Ctrl+G.

अब आपके सारे elements एक group में हो जायेंगे, इसे select कीजिये, और right click कीजिये. अब Save As Picture पर क्लिक कीजिये.

आप किसी भी नाम से image को अपने PC की किसी भी directory में save कर दीजिये.

आपको image में थोड़ी-बहुत corrections करने की आवश्यकता पड़ेगी. इसके लिए जहाँ भी आपने image save किया है, वहां जाईये, और image को select कीजिये. फिर right click करके Edit के option पर क्लिक कीजिये. ऐसा करने पर आपकी picture MS Paint software में open हो जाएगी.

इसमें यदि आपकी image में extra white space है तो use crop करके ठीक कर लीजिये.
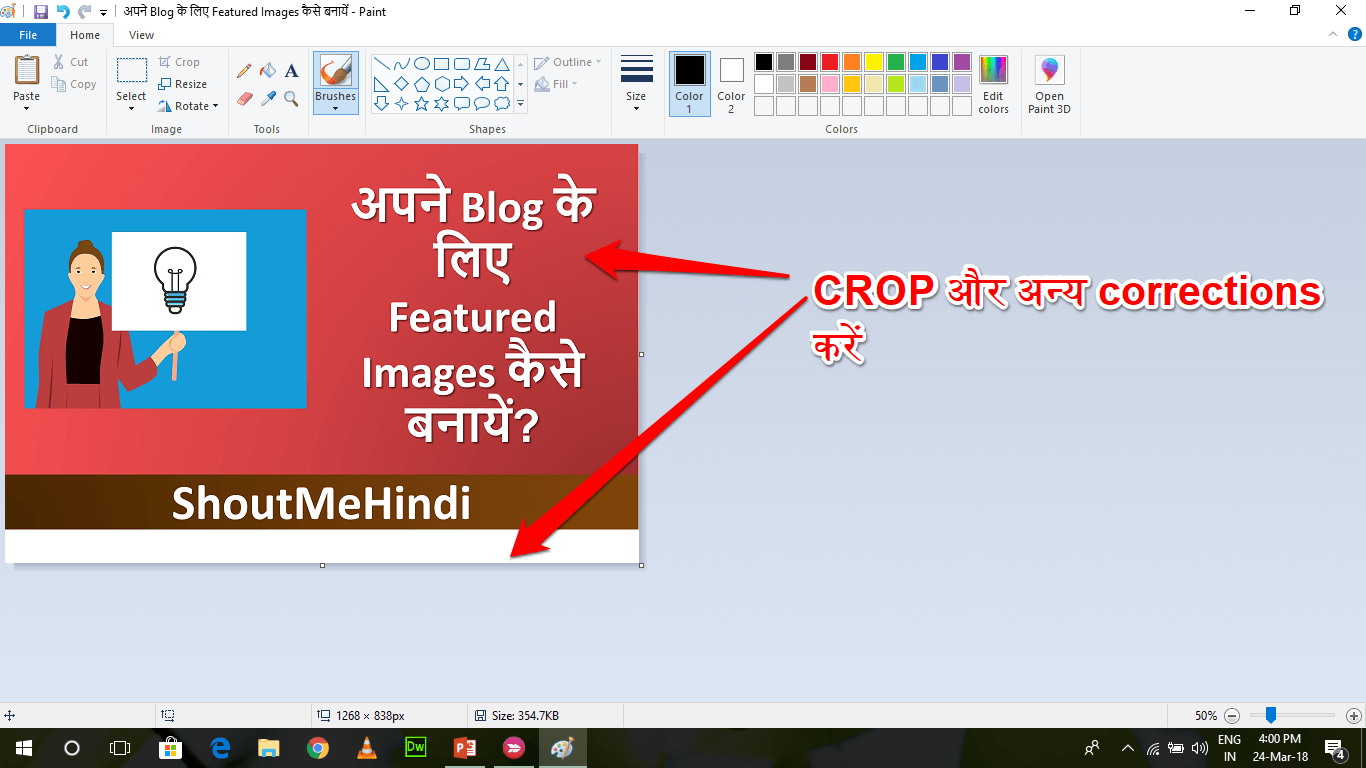
आप अपने ब्लॉग पर featured image का जो भी size रखते हैं, उस हिसाब से image को resize भी कर लीजिए. Resize का option भी paint की home window में ही crop के नीचे होता है. Main Aspect Ratio के option को checked ही रखिये, इससे, आपकी image का ratio खराब नहीं होगा.

That’s it. अब आप इस image को Ctrl+S करके save कर लीजिये. अब आप इस image को अपने ब्लॉग में featured image या title image के तौर पर set कर सकते हैं.
आप अपने ब्लॉग के लिए featured images कैसे बनाते हैं? हमें comments के ज़रिये बताईये.
ज़रूर पढ़िए:
- WP Smush Plugin: अपने blog के Images के loading time को Improve करें
- Twitter Card क्या है और इसे कैसे इस्तेमाल करें?
- Free CloudFlare CDN को WordPress Blog में कैसे Setup करें
- 15 मशहूर Internet Companies और उनके पीछे के Founders
ऐसे ही और informational Posts पढ़ते रहने के लिए और नए blog posts के बारे में Notifications प्राप्त करने के लिए हमारे Subscribe कीजिये. इस blog पोस्ट से सम्बंधित किसी भी तरह का प्रश्न पूछने के लिए नीचे comment कीजिये.
मुझे बताईये यदि आपके इस पोस्ट के सम्बंधित कोई भी प्रश्न आपके मन में है?
हमारे पोस्ट के प्रति अपनी प्रसन्नता और उत्त्सुकता को दर्शाने के लिए कृपया इस पोस्ट को Social Networks जैसे कि Facebook, Google+ और Twitter इत्यादि पर share कीजिये.
Subscribe for more such videos
The post अपने Blog के लिए Featured Images कैसे Create करें? appeared first on ShoutMeHindi - Blogging Sikhiye.